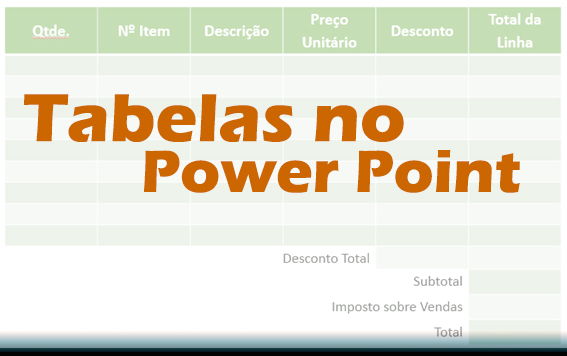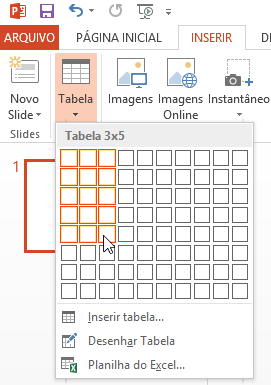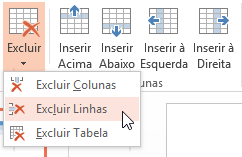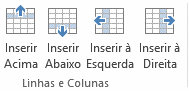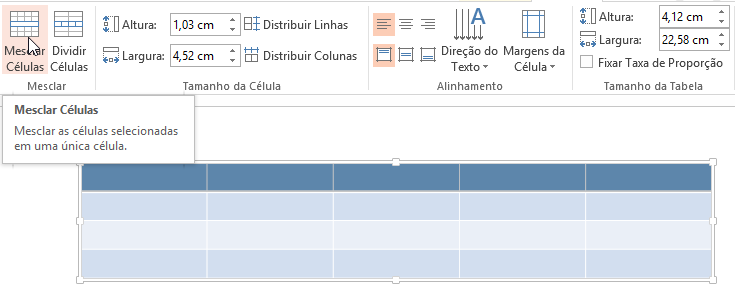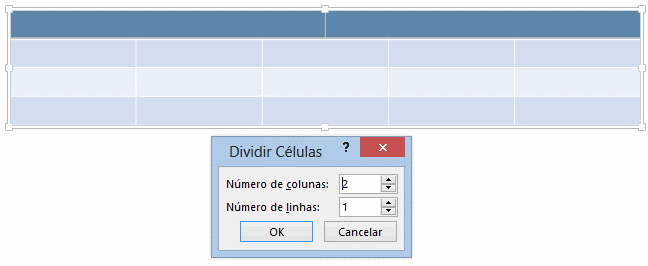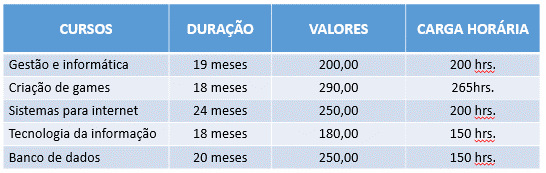Tabelas são de grande utilidade para organizar conteúdo dentro de um slide. A sua criação é simples, basta um clique sobre a ferramenta, e em seguida definir quantas colunas e linhas deseja para sua tabela. Uma outra forma de criar tabela é clicar em inserir tabela e digitar o número de colunas e linhas.
Como inserir tabelas no PowerPoint 2013
Podemos inserir dois tipos de tabelas no PowerPoint: tabelas nativas e planilhas do Excel, que têm uma eficiência melhor quando necessitamos de cálculos nos dados contidos na tabela.
Existem duas maneiras para inserir uma tabela,
Primeira:
- Clique na guia Inserir tabela
- Selecione diretamente a quantidade de linhas e colunas.
Esta é uma forma de inserir tabelas de uma maneira muito rápida, simplesmente selecionando a quantidade desejada de células na ferramenta Inserir células, desde que não ultrapasse 10×8 (10 colunas e 8 linhas). Caso deseje criar uma quantidade maior, utilize o método anterior.
Segunda:
- Clique na guia Inserir tabelas.
- Digite o número de colunas e linhas de sua tabela.
Alterando o layout da tabela
A guia Layout da tabela só fica disponível quando estamos com uma tabela existente selecionada no documento. Esta guia fornece todos os grupos de ferramentas relacionadas à tabela, por exemplo, inserção de novas linhas ou colunas, alinhamento de texto, mesclar células, cores, entre outros. Vamos compreender o uso de cada uma dessas ferramentas por etapas na edição da tabela de exemplo que criamos anteriormente.
Vamos comentar as principais ferramentas
Para remover uma linha, coluna ou toda a tabela
- Selecione a última linha da tabela e depois clique no botão da ferramenta Excluir.
Para inserir uma linha ou coluna
- Para inserir uma nova linha ou coluna, utilize uma das quatro ferramentas a seguir, de acordo com a necessidade.
Mesclando células
- Para mesclar células, basta selecionar as células que deseja mesclar e clicar sobre a ferramenta “Mesclar Células”.
Dividindo Células
Vamos dividir a sequência de células a seguir em duas colunas, para isso, vamos utilizar a ferramenta Dividir Células.
Tamanhos da Célula
Vamos definir a largura e altura da célula. Podemos fazer estes ajustes de três maneiras: pela régua, pelo mouse ou pela ferramenta Tamanho da Célula.
- Selecione a primeira linha da tabela e aplique a caixa de configuração da altura 1,6 cm.
- Selecione a primeira coluna da tabela e aplique a caixa de configuração da altura 5 cm.
Alinhamento de textos nas células
Para alinha o conteúdo de uma célula na posição desejada, utilizamos o grupo de ferramentas Alinhamento.
1. Vamos alinhar ao centro o título da tabela, selecione toda a primeira linha e clique na ferramenta de Alinhamento desejada. Neste exemplo utilizei centralizar verticalmente.
Resultado final de uma tabela criada com as ferramentas abordadas neste post.
Esse foi mais um post do Blog do Curso de Informática Microcamp.
Faça um curso completo na melhor escola do Brasil >> microcamp.com.br