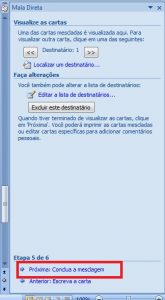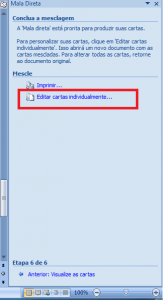Olá!!! Nesse post eu vou dar sequência ao post anterior – “Como criar uma mala direta no Word 2010 – Parte 1”, onde criamos os campos nome, Cidade, Estado, CEP, telefone e cadastramos as informações, como no exemplo abaixo:
Quando apertar o botão OK, será solicitado o nome do arquivo e o local que devem ser salvos os dados digitados (arquivo que armazenará os dados cadastrados).
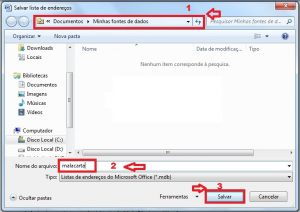
Ao salvar o arquivo, aparecerá do lado direito o nome do banco de dados e a indicação que estamos na Etapa 3 de 6.
Escolha a opção Próxima: Escreva a carta.
Como o documento está em branco, digitarei o texto da mala direta e na sequência acrescentarei os campos para a mala direta. Aperte o botão Mais Itens…
Escolha os campos a serem utilizados na carta.
Aparecerão os campos dentro da carta dentro dos símbolos de << e >>
Clique no botão próximo: Visualize as cartas para que apareçam os nomes das pessoas que foram cadastradas no início.

É só clicar em PRÓXIMO , VISUALIZE AS CARTAS e serão exibidos os dados sobre os campos.
Está pronta a sua mala direta, basta apenas imprimir, clicando no botão PRÓXIMO: CONCLUA A MESCLAGEM
Escolha a opção escolher cartas individualmente, selecione ou digite a quantidade exata e imprima!
Esse foi mais um post do Blog do Curso de Informática Microcamp.
Faça um curso completo na melhor escola do Brasil >> microcamp.com.br