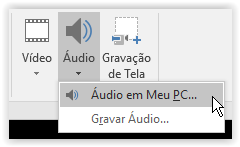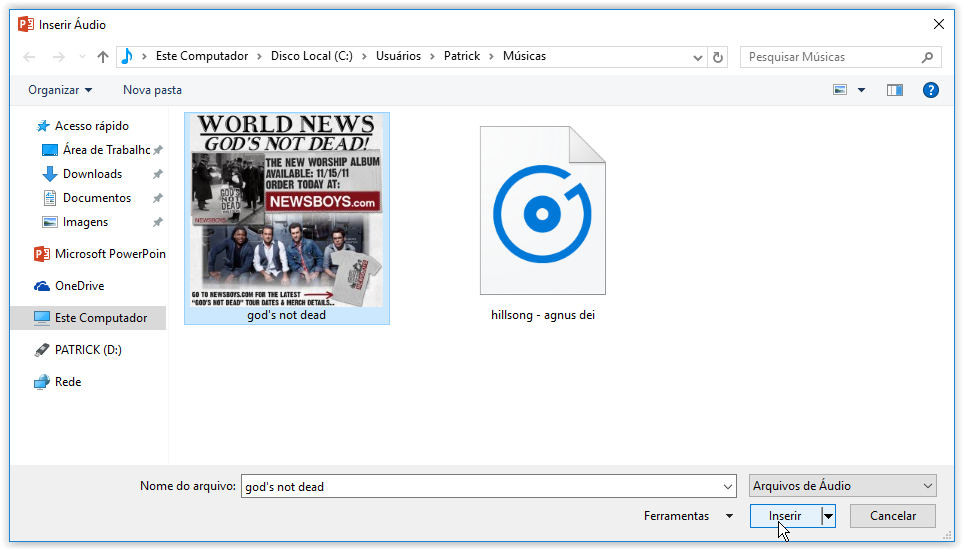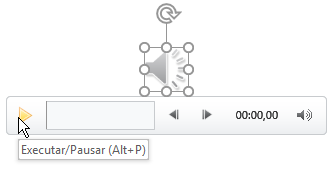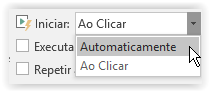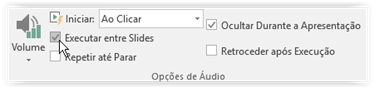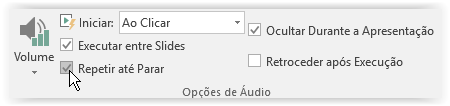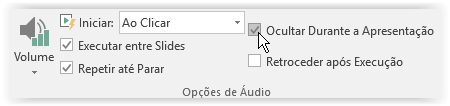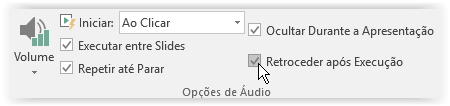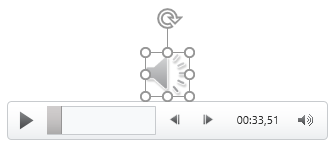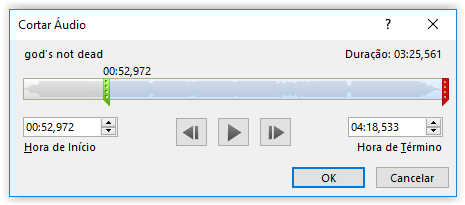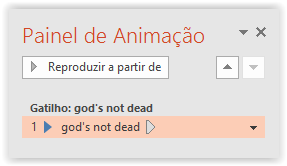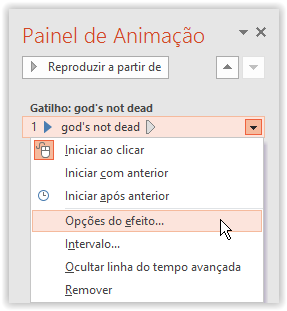Ola pessoal, vamos aprender um pouco mais sobre os recursos de Power-Point? Nosso objetivo aqui é ensinar como inserir som em uma apresentação, ou em apenas um slide.
Vamos praticar
1) Para começar, abra uma apresentação já existente. Caso não tenha nenhuma em seu computador, então você deverá criar primeiro, para depois continuar este tutorial.
2) Agora localize a guia “Inserir”, clique nela e depois localize o grupo Mídia, em seguida clique em Áudio em meu PC.
3) Em seguida escolha a opção “Áudio do Arquivo”.
Obs. Neste momento você já deverá possuir o arquivo de áudio que pretende inserir na apresentação. Ele deverá estar em seu computador. Caso não esteja de posse do arquivo, sugiro que interrompa o exercício e busque pelo arquivo primeiro, depois siga os passos deste exercício.
4) Ao localizar o arquivo nos diretórios do seu computador, siga os passos:
- Clique sobre ele para selecioná-lo;
- Clique no botão de comando inserir na janela “Inserir áudio”.
5) Logo que o arquivo de áudio estiver inserido no slide, você deverá ter o mesmo resultado da figura a seguir.
Alguns detalhes sobre a barra de controle do áudio:
Para executar o áudio basta clicar no botão “Play”.
Para pausar o áudio basta clicar no botão “Pause”.
O botão play se alterna para pause quando o arquivo está em execução.
A ferramenta de controle de áudio exibida quando o arquivo de áudio está selecionado oferece ainda os controles de: retroceder 0,25 segundos e avançar 0,25 segundos, aumentar ou diminuir volumes e ativar ou desativar som.
Na barra de controle do áudio também encontramos a linha de tempo que permite avançar ou retroceder a execução. Para isso basta aproximar o mouse no centro da barra de controle, onde é perceptível que existe uma barra de progressão; nela é possível posicionar o áudio no local desejado, avançando ou retrocedendo.
Algumas configurações necessárias
Para configurar a execução do áudio de forma automática, clique no menu suspenso na frente de iniciar e escolha automaticamente.
Ao executar apresentação com o áudio inserido, você perceberá que ele será executado somente no slide em que se encontra.
Para executar entre os slides da apresentação, deixe marcado a opção executar entre slides.
Marque a opção: Repetir até parar, quando se pretende utilizar o som em toda a apresentação de forma interrupta.
Marque a opção: Ocultar Durante a Apresentação, esse recurso oculta o ícone para que não seja exibido quando a apresentação estiver sendo visualizada.
Marque a opção: Retroceder após execução, se desejar que áudio retroceda para o primeiro quadro ao ser executada toda a apresentação.
Executar: Este comando serve para executar o áudio inserido no slide dentro da área de trabalho do PowerPoint.
Adicionar indicador: Esta ferramenta tem o objetivo de facilitar a localização rápida dos pontos específicos do áudio.
Remover indicador: serve para remover os pontos inseridos pela ferramenta adicionar indicador.
A ferramenta cortar áudio
Às vezes precisamos deixar o áudio mais curto devido à apresentação ser curta, ou às vezes precisamos cortar o áudio simplesmente porque não queremos algumas partes do início ou final. Para cortar o áudio faça:
- Na caixa cortar áudio clique no ponto de início (apresentado na figura ao lado com um marcador verde, na esquerda). Ao levar o mouse sobre o marcador, ele tomará um formato de seta de duas pontas; arraste a seta para a posição que pretende cortar do início do áudio.
- Para cortar o final do áudio o processo é o mesmo. Utilize a mesma caixa cortar áudio, clique no ponto final (apresentado na figura ao lado com um marcador vermelho, na direita). Ao levar o mouse sobre o marcador, ele tomará um formato de seta de duas pontas; arraste a seta para a esquerda até chegar à posição que pretende cortar do final do áudio.
Para ter certeza que está cortando o áudio no local exato, ouça-o pressionando o botão play e quando quiser interromper, pressione o botão pause. Faça isso quantas vezes quiser.
Na ferramenta “fade in” você pode configurar para que o áudio inicie baixo e vai aumentando o volume gradativamente.
O efeito “fade out” faz o oposto, o áudio inicia alto e vai diminuindo o volume até o fim.
Volume: Você ainda pode determinar o volume do áudio na apresentação através da ferramenta volume.
Controlando o áudio através do painel animação
Outra possibilidade de manter um áudio sendo executado durante a apresentação de vários slides é utilizando as configurações de efeitos na guia animação. Um áudio inserido é como uma animação inserida no slide, assim ao abrir o painel animações você verá o áudio no painel animação. O painel animação está disponível na guia animações e pertence ao grupo animação avançada.
Com o painel de animação já aberto, clique no menu suspenso que possui o nome do áudio; em seguida, na lista suspensa, escolha “Opções de efeito”.
Logo surgirá a caixa de diálogo, nela faça as configurações a seguir:
- Defina como ocorrerá o início da execução do áudio. Caso queira executar do começo faça:
- Selecione a opção “Do começo” como início da execução.
E para determinar o local onde o áudio deverá ser interrompido, existem duas opções:
- Parar a execução: após o slide atual
- Parar a execução depois de:
Caso escolha a opção parar a execução depois de: será preciso fornecer o número do slide em que a apresentação será interrompida. O número fictício 999 é para definir que o áudio estará sendo executado em toda a animação. A lógica em usar esse valor é simples: é muito difícil alguém criar uma apresentação com tantos slides. Mesmo assim, fique atento com esse valor, às vezes pretendemos inserir mais de um tipo de áudio em uma única apresentação, se assim for será preciso fornecer um número real. Exemplo:
Tenho uma apresentação com 30 slides e desejo que exatamente no slide de número 25 seja interrompido o áudio número 1. Assim, devo fornecer o valor 25 na caixa “Depois de:” conforme demonstrado na figura a seguir.
Na aba “Intervalo” você deverá definir como o áudio será executado e como se dará seu início. Para que ele só inicie com um clique do mouse, deixe a opção “Ao clicar”, para que ele seja executado somente quando o usuário clicar em alguma parte do slide. As opções “Com o anterior” ou “Após anterior” são interessantes quando o áudio foi inserido no meio da apresentação, assim faz sentido a definição após o anterior. A opção demora é necessária quando queremos que o áudio tenha um retardamento (demora) para que o slide possa ser comentado primeiro pelo orador e só depois de alguns segundos o áudio se inicie.
A opção repetir é utilizada quando pretendemos que o áudio seja repetido um número determinado de vezes ou até o término da apresentação. Se o áudio for uma música, isso fará com que ela seja tocada várias vezes até que termine a apresentação.
Esse foi mais um post do Blog do Curso de Informática Microcamp.
Faça um curso completo na melhor escola do Brasil >> microcamp.com.br