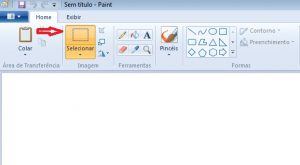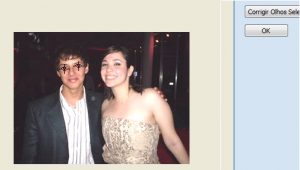O tratamento de imagem se tornou algo comum nos dias de hoje. As pessoas podem tirar fotos com máquinas convencionais (aquelas com filme para revelação posterior), mas atualmente popularizou-se o uso de câmeras digitais. Seja câmera ou celular, todos podem fazer muitas fotos para descarregar no computador e colocar nas redes sociais – como orkut, facebook, twitter ou imprimir.
Numa câmera digital podem ser tiradas e armazenadas muitas imagens. A quantidade de fotos pode variar muito, pois as câmeras podem ter ou não um cartão de memória para armezar. Quanto maior a capacidade do cartão, mais espaço para as fotos. Há também a possibilidade de configurar a câmera para salvar imagens com qualidade menor. As imagens menores consequentemente fazem com que fique maior o espaço para as imagens.
UMA DICA: Fotos que serão “reveladas” devem ter alta definição, muito mais que as fotos que são postadas na internet. Sua foto terá qualidade quando estiver no papel. Quando a imagem vai ser usada na internet não pode ser muito grande, porque quanto maior a imagem, mais ela demora para carregar na web.
As imagens digitais podem ser editadas em programas específicos. Profissionais da área de design fazem verdadeiros milagres em fotos publicitátias, sites e afins. Qualquer pessoa pode fazer um curso de informática ou de web design para aprender a usar programas sofisticados para tratamento de imagens, entre outros trabalhos.
Mas se você quer fazer pequenos reparos, como apagar imperfeições de um rosto, retirar olhos vermelhos de fotos devido alguns tipos de flash de câmeras , recortar, clarear ou ecurecer imagens… para estes problemas o próprio Windows oferece soluções, por isso este post está imperdível!!!!
Use o Paint para editar imagens
Aproveitar os programas que ja estão em seu computador é uma medida inteligente e econômica, pois a maioria dos programas de edição de imagem são pagos. Quando utilizamos uma máquina com o Windows podemos usar o programa Paint para recortar imagens ou fazer montagens simples. Este programa permite que sejam criados desenhos com formas, cores e até digitação de textos. Mas o que a maioria dos usuários de computador não sabe é que podemos editar e salvar imagens no Paint:
1º Clique em Iniciar, Todos os Programas, Acessórios e clique em Paint para abrir o programa;
2º Clique no “Botão do Paint” na parte superior, como mostra a imagem abaixo:
3º Clique na opção “Abrir”, localize e abra a imagem desejada:
4º Clique uma vez na ferramenta “Selecionar” do Paint:
5º Depois selecione a área da imagem que deseja criar como nova imagem e em seguida clique na ferramenta “Cortar”:
Neste exemplo foi apagada a multidão que estava próxima ao castelo… poderia ser uma foto com várias pessoas e poderia ser criada uma imagem de apenas um dos fotografados. Para finalizar clique no “Botão do Paint”, clique em “Salvar Como”, escolha um nome e local para salvar.
Use o Microsoft Office Picture Manager para melhorar imagens!
Veja como usar um programa também da Microsoft, mas que faz parte do pacote Office, assim como o Word, Excel e etc.
Neste caso veja o antes de depois de uma imagem :
Antes verifique se o seu computador possui o Office e o programa instalados. Para abrir clique em Iniciar, Todos os Programas, Microsoft Office, depois clique em Ferramentas do Microsoft Office e por fim, clique em Microsoft Office Picture Manager:
Para editar uma imagem usando este programa vá até a imagem, clique com o botão direito do mouse, clique em “Abrir com” e escolha “Microsoft Office Picture Manager”, veja :
Este programa é um visualizador de imagens, tem botões para avançar e mostrar as imagens da pasta que estiver sendo usada. Mas ao abrir uma imagem com ele o usuário pode clicar no botão “Editar Imagens”, assim aparecerá um painel com várias opções de formatação:
Como usar:
Clique em “Brilho e Contraste” para alterar a iluminação da imagem;
Clique em “Cortar” pra determinar a área da imagem e o que quer recortar, clique e arraste nas laterais, depois clique em “OK”;
Clique em “Girar e Inverter” para corrigir fotos que estiverem deitadas ou de ponta cabeça;
Clique na ferramenta “Olhos Vermelhos”, clique sobre os olhos vermelhos da foto com ela – aparecerão olhos para marcar o local – e clique em “OK” para confirmar;
Não se esqueça de salvar as alterações ao fechar o programa!!!
Até o próximo post pessoal!
Esse foi mais um post do Blog do Curso de Informática Microcamp.
Faça um curso completo na melhor escola do Brasil >> microcamp.com.br