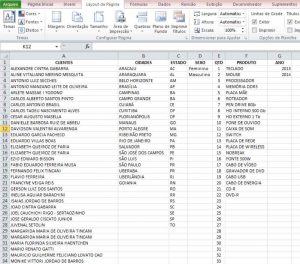Olá!!! O post de hoje continua a desvendar a ferramenta VALIDAÇÃO DE DADOS. Ao utilizá-la com uma LISTA DE DADOS, o resultado é SENSACIONAL! Quem usa bastante o Excel vai entender o meu entusiasmo.
Já passei pela situação de ter planilhas para demonstrações de dados , onde o usuário final não sabia o que digitar e tendo um campo para selecionar as opções “cabíveis”, para aquele campo, o trabalho ficava mais apresentável.
Um exemplo para melhor entendimento:
Na planilha abaixo eu vou fazer uma lista de pesquisa para impressão. Inseri os dados e vou formatar para que pareçam caixas de listagem:
Essa planilha serve para cadastrar uma venda, salvar ou imprimir, de uma maneira rápida e prática.
Veja que as células foram mescladas e as bordas formatadas, parecendo “lacunas” de dados.
Para preencher os dados sem precisar “digitar” tudo, será necessário ter listas com as informações específicas. Confira o exemplo abaixo:
Eu tentei ser criativo, então é óbvio que ao criar uma planilha comercial como essa, a empresa vai ter todas as informações para uma boa lista.
- Com a sua planilha já configurada, clique na célula onde entrará a lista CLIENTE
- Clique na guia DADOS + VALIDAÇÃO DE DADOS e escolha a opção LISTA
- No botão da opção FONTE , selecione a lista de CLIENTES na outra planilha.
- Clique em OK e note que na célula selecionada aparecerá um botão para listar as opções:
- Insira a fórmula =HOJE() onde ficará a data, para sempre que abrir a planilha, a data automaticamente será acrescentada.
- Agora insira um cálculo multiplicando a QUANTIDADE X VALOR
Pronto! Basta testar e ver que ao invés de digitar o usuário, apenas terá que selecionar a opção na lista. Você deve estar perguntando: E OS BOTÕES, COMO SÃO FEITOS? Isso eu vou responder no próximo post, falando de MACROS.
Esse foi mais um post do Blog do Curso de Informática Microcamp.
Faça um curso completo na melhor escola do Brasil >> microcamp.com.br