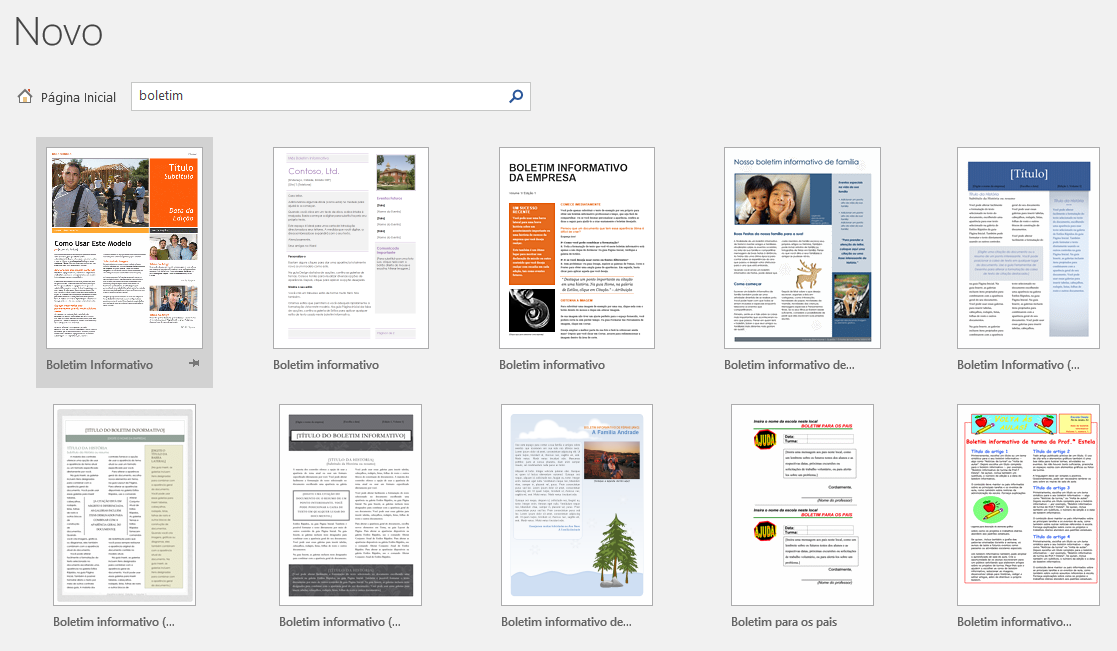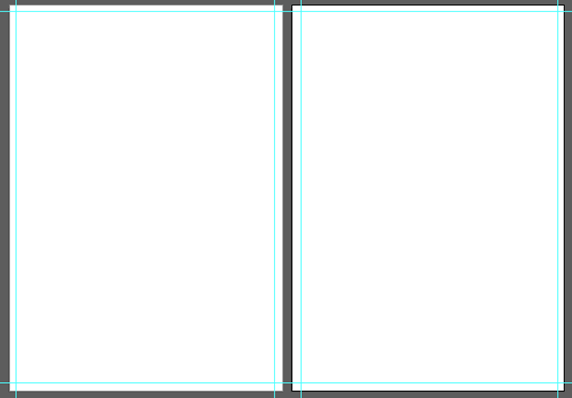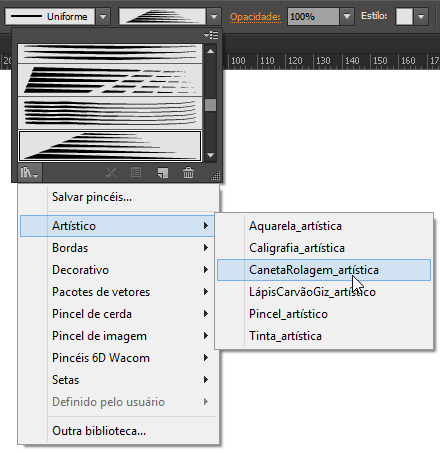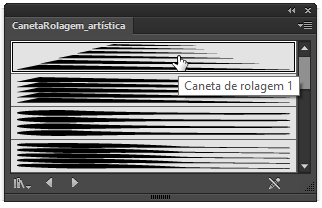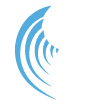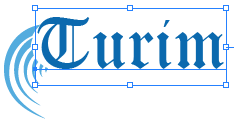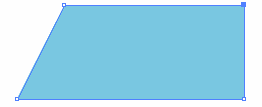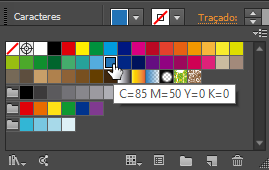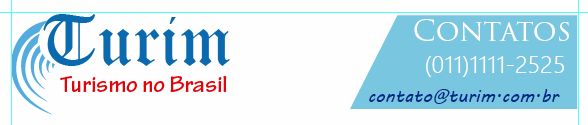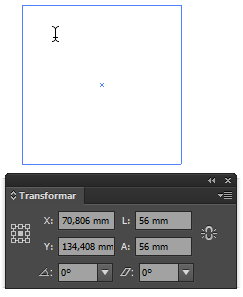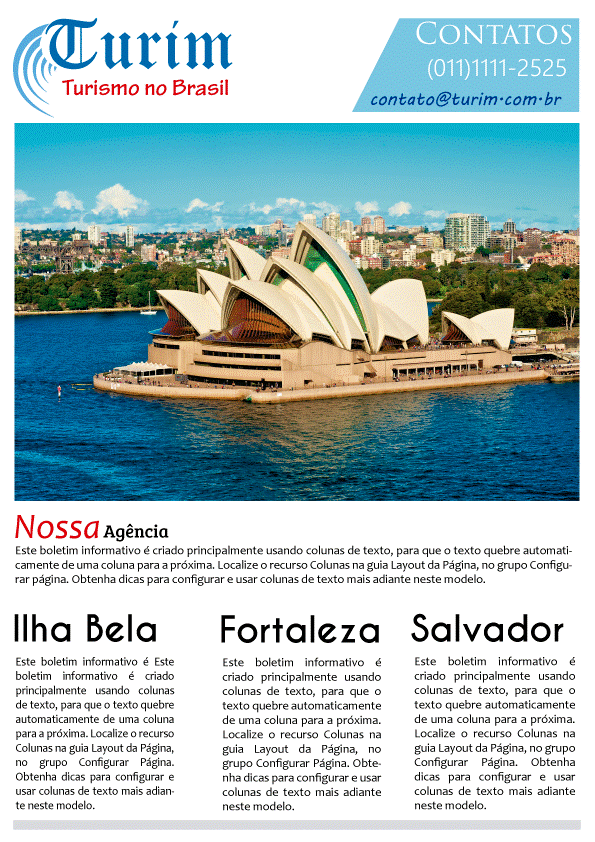Neste post vamos criar um boletim informativo. Você deve estar se perguntando, para que serve um boletim informativo?
De acordo com os especialistas da área, um boletim informativo tem a função de informar de forma aprofundada o público alvo que possui interesse sobre os diversos temas abordado pelo boletim.
Para se ter uma ideia mais clara, abra o Word e clique em Novo. Na caixa de pesquisa “procurar por modelo” digite “boletim”.
Em seguida veja os resultados que ele dará. No meu computador o resultado foi este, mas o seu poderá ser diferente, pois dependerá da versão do pacote office que você tem em seu computador. Mas não depende só disso, depende também, se você já chegou a baixar da internet outros modelos.
Mas, para fins didáticos, vamos utilizar estes exemplos aqui demonstrado na figura a seguir.
Digamos que eu escolhi o terceiro modelo da primeira linha.
Para confirmar, vou clicar sobre ele e por último clicar em Criar;
Em seguida o modelo será baixado, desde que você esteja conectado à internet;
Pronto, o modelo já está disponível para ser editado na máquina, porém não é isto que queremos. Apenas foi demonstrado aqui um exemplo de boletim, porém neste post, criaremos um outro boletim informativo que tem como objetivo falar das novas localidades de destino que a agência (fictícia) Turim , vai começar a comercializar para seus futuros clientes. Usaremos o software Illustrator, para criar este boletim.
Abra o Illustrator
- Abra o Illustrator e crie um novo documento com tamanho personalizado, conforme demonstrado na figura a seguir. Não esqueça de manter a unidade de medida em milímetros.

Clique em ok.
- Pressione CTRL + R para exibir as réguas na área de trabalho do Adobe Illustrator CC.
- Clique sobre a régua superior e arraste linhas guias para as margens superior a inferior; posicionando-as a uma distância de 0,5cm.
- Faça o mesmo para as margens esquerda e direita.
Criando a frente do boletim
- Selecione a ferramenta pincel, clique em biblioteca de pincéis. Clique em artístico, caneta rolagem artístico.
- No painel Caneta Rolagem_artística escolha o primeiro pincel.
Faça um traço como este:
Resultado
- Clique em Tipo (T) da caixa de ferramentas e em seguida clique na área de desenho. Com o cursor piscando na tela de desenho, digite o texto: “Turim”. Formate da seguinte forma.
Cor: Defina a cor a seguir
Caso você não possua a fonte acima, você poderá baixar diretamente da internet. Em sites como: http://www.sofontes.com.br/Old-English-Text-MT/download/18489, http://ultradownloads.com.br/download-fonte/Old-English-Text-MT/ entre outros.
- Digite também o texto: “Turismo no Brasil”. E formate com a fonte:
- Selecione a ferramenta caneta e crie o seguinte gráfico:
Clique em “Tipo (T)” da caixa de ferramentas e em seguida clique na área de desenho, depois digite o texto: “Contatos”. Formate da seguinte forma:
Cor: Vermelho
- Clique em “Tipo (T)” da caixa de ferramentas e em seguida clique na área de desenho e digite o texto: “(011)1111-2525”. Formate da seguinte forma:
Cor: Vermelho
- Clique em “Tipo (T)” da caixa de ferramentas e em seguida clique na área de desenho e digite o texto: “contato@turim.com.br”. Formate da seguinte forma:
Resultado parcial
Insira uma imagem ocupando parte da página e posicione conforme demonstrado a seguir.
- Clique em “Tipo (T)” da caixa de ferramentas e em seguida clique na área de desenho e digite o texto: “NOSSA”. Formate da seguinte forma:
Cor: Vermelho
- Clique em “Tipo (T)” da caixa de ferramentas e em seguida clique na área de desenho e digite o texto: “Agência”. Formate da seguinte forma:
Cor: Preto
- Clique em “Tipo (T)” da caixa de ferramentas e em seguida clique na área de desenho e digite o texto a seguir.
- Utilizando a ferramenta “Tipo (T)” digite os títulos:
Formate conforme demonstrado na figura da barra de opções a seguir.
- Utilizando a ferramenta “Tipo (T)” desenhe um caixa de texto e depois pressione SHIFT + F8 para exibir o painel transformar e em seguida ajuste o tamanho da caixa conforme indicado na figura a seguir.
- Insira um conteúdo. Este conteúdo poderá ser um texto verdadeiro ou fictício. Exemplo:
Repita este processo mais duas vezes.
No final seu boletim terá o seguinte layout.
Não deixe de ver a sequência deste post em “Criando um boletim informativo – Parte 2”.
Esse foi mais um post do Blog do Curso de Informática Microcamp.
Faça um curso completo na melhor escola do Brasil >> microcamp.com.br