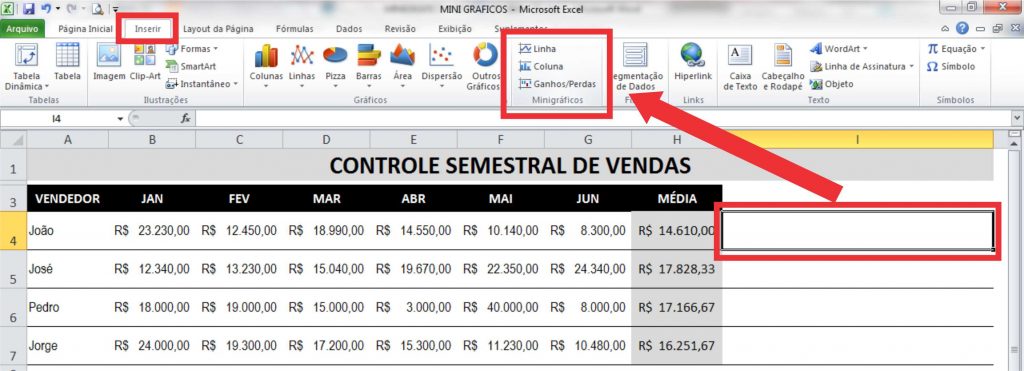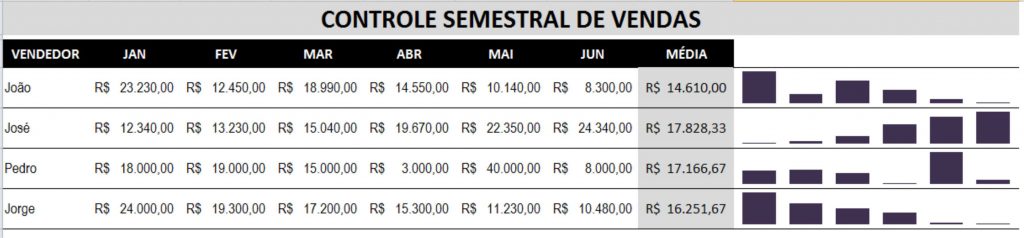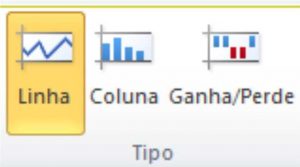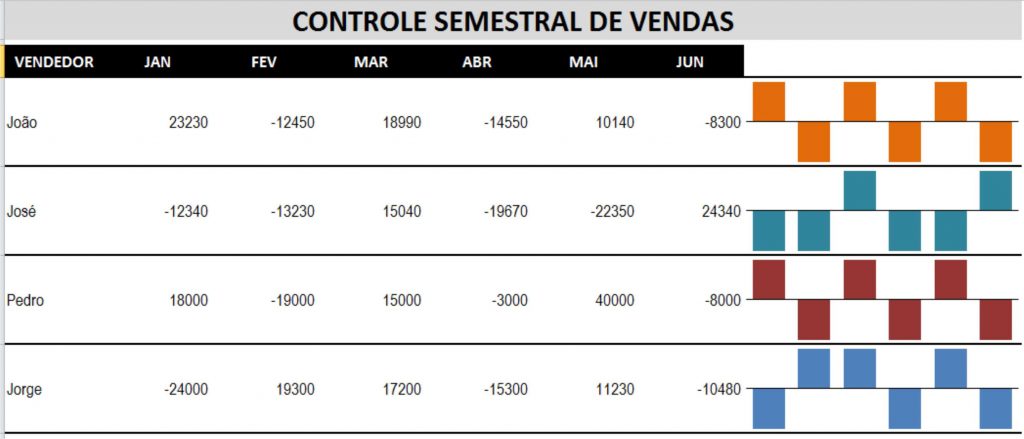Como sou apaixonado por Excel, cada vez que consigo utilizar um recurso novo, eu já gosto de compartilhar a experiência! Nessa semana eu criei um relatório onde precisava aparecer um gráfico junto a tabela de dados. Eu fiz a tabela e inseri um gráfico abaixo, para sair na impressão. O cliente queria algo mais COMPACTO, para não perder o FOCO da tabela. Achei interessante e apresentei a tabela com MINIGRÁFICOS e ele adorou!
Aprenda agora como fazer isso: Tenha uma tabela com valores possíveis para gerar um gráfico
Clique na célula que irá receber o MINIGRÁFICO (nesse caso vou selecionar a célula I4).
Na guia INSERIR , veja que tem um campo com esse nome:
Na tabela que estou usando como exemplo, as duas primeiras opções são as mais adequadas: LINHA ou COLUNA.
Ao escolher uma opção, basta selecionar as linhas a serem calculadas e clicar em OK, na janela que abriu:
Observe como ficou, utilizando a opção COLUNA:
Agora veja a opção LINHA:
É importante ressaltar que o usuário deve ser OUSADO para configurar um gráfico. Existem opções para cores, espessuras e até mesmo formas diferentes para as linhas, colunas e marcadores.
Para aumentar a espessura é só deixar selecionado minigráficos, clicar em COR DO MINIGRÁFICO e formatar como desejar.
Altere entre LINHA e COLUNA pelo botão TIPO, que está no canto esquerdo superior:
Se a sua tabela possuir valores POSITIVOS e NEGATIVOS, então use a opção GANHOS/PERDAS.
Para que cada linha fique com uma cor diferente, é necessário DESAGRUPAR para depois trocar as cores. Conhecendo que o Excel possui essa disponibilidade, deixe seus trabalhos mais profissionais com essa dica!
Esse foi mais um post do Blog do Curso de Informática Microcamp.
Faça um curso completo na melhor escola do Brasil >> microcamp.com.br