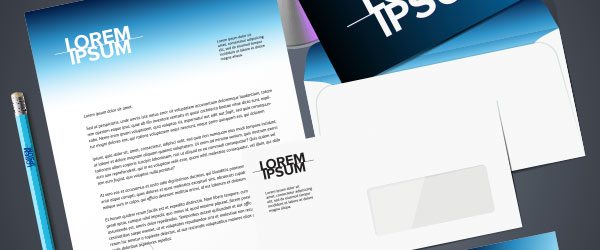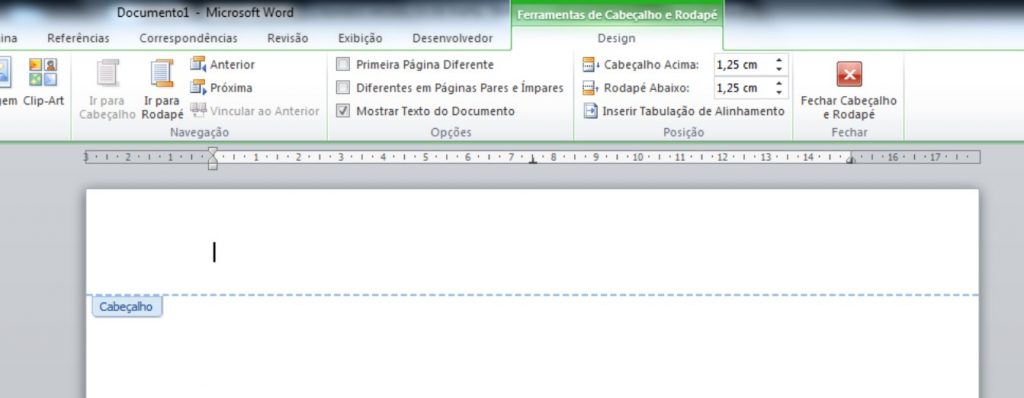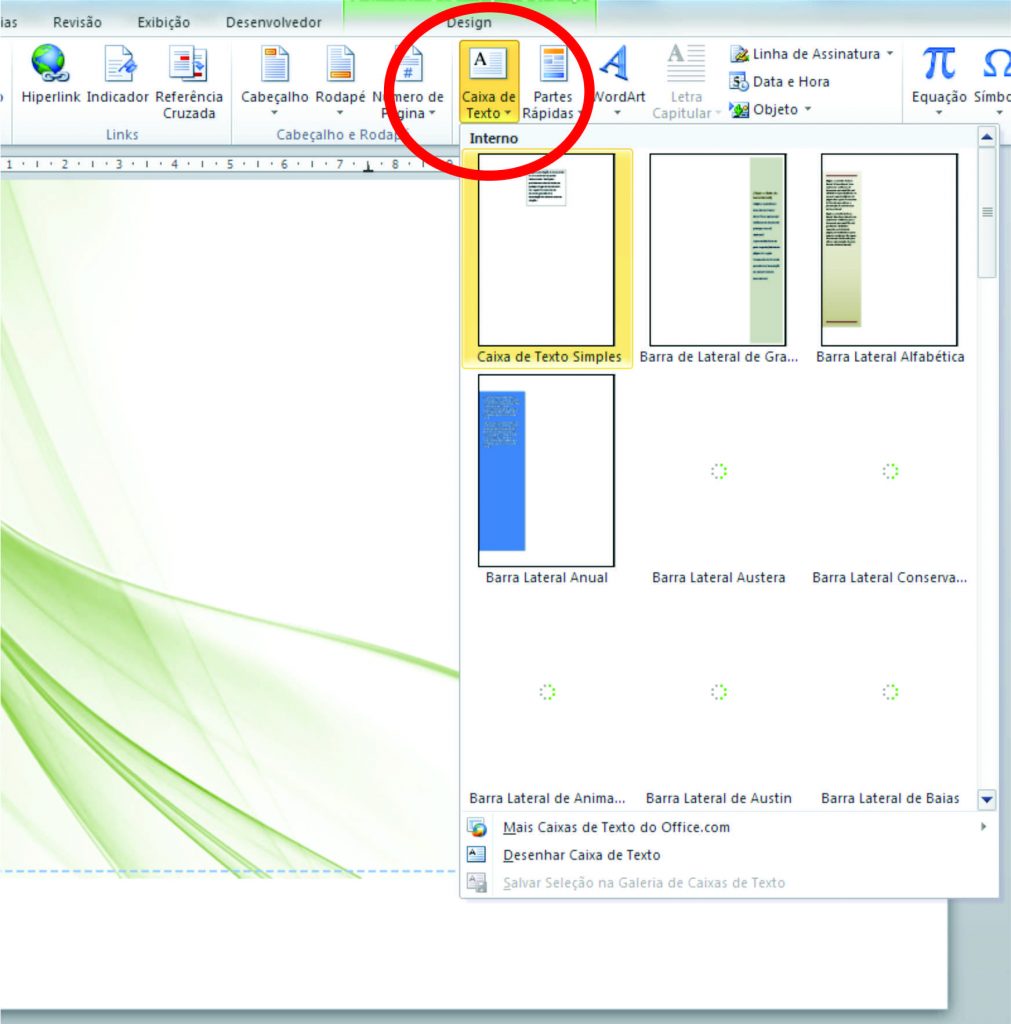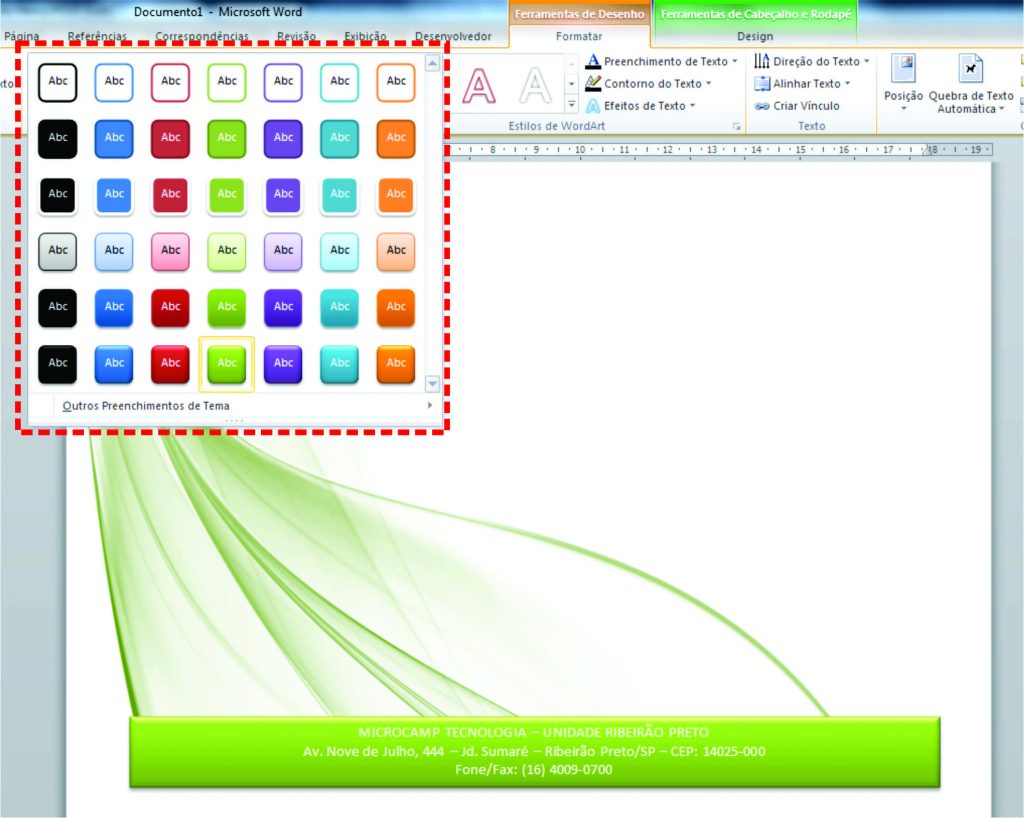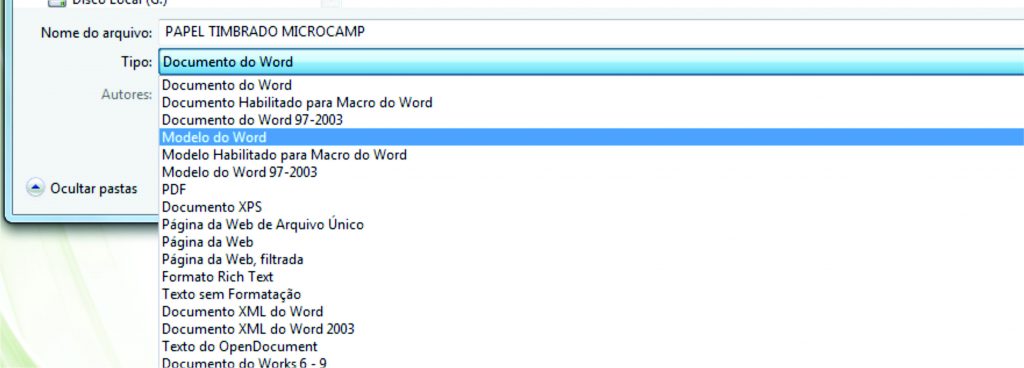Aprenda a enriquecer seus trabalhos em escritórios ou empresas que necessitam de documentos padronizados. Imagine um arquivo, que ao abrir, o documento apresente a logomarca e os dados da empresa, pronto para a composição e salvar com um nome que quiser… É isso que vou ensinar hoje!
Vamos criar um documento com dados no cabeçalho e definir como um Modelo de Documento, para quando abrir, ter apenas que digitar o corpo do texto desejado.
- Abra um documento em branco no Word;
- Dê dois cliques na margem superior, ativando o CABEÇALHO do documento;
- Vá na guia INSERIR e clique no botão IMAGEM;
- Selecione o arquivo que represente a logomarca da empresa ou a imagem que deseja inserir no documento e clique em INSERIR;
- Selecione a imagem, a guia FERRAMENTAS DA IMAGEM irá aparecer, clique no botão QUEBRA DE TEXTO AUTOMÁTICA e escolha a opção EM FRENTE AO TEXTO. Posicione a imagem no canto que desejar;
- Ainda na opção de Cabeçalho, você pode inserir uma imagem, como marca d’água e no botão QUEBRA DE TEXTO AUTOMÁTICA escolha a opção ATRÁS DO TEXTO, ajustando as cores para melhor adequar ao documento.
- Desça a barra de rolagem e selecione o campo RODAPÉ;
- Para inserir o texto personalizado, clique novamente na guia INSERIR, clique no botão CAIXA DE TEXTO e selecione a primeira opção;
- Segure o cursor em um ponto na página e arraste, formando um retângulo, para inserirmos os dados do papel timbrado;
- Ao digitar o conteúdo necessário para seu papel timbrado, você pode utilizar os recursos de Estilo de Forma e escolher um preenchimento adequado.
- Para finalizar a edição, clique no botão FECHAR CABEÇALHO E RODAPÉ, que está visível no canto superior direito da barra de ferramentas.
- Finalizada a edição, aperte F12 (atalho para a opção SALVAR COMO), digite um nome para esse modelo e antes de salvar, clique na aba TIPO e escolha a opção MODELO DO WORD.
Na figura abaixo o nome do arquivo é o mesmo, mas os ícones são diferentes, sendo o primeiro um documento salvo no padrão DOCX e o segundo como MODELO DO WORD.
- O arquivo salvo como MODELO DO WORD pode ser acessado com dois cliques ou utilizando a opção ABRIR do Word.
É importante ressaltar que um documento salvo como MODELO DO WORD se torna parecido com um documento em branco, onde o usuário precisará escolher um nome e um local ao SALVAR.
Boa sorte e até a próxima!
Esse foi mais um post do Blog do Curso de Informática Microcamp.
Faça um curso completo na melhor escola do Brasil >> microcamp.com.br